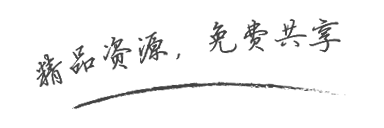对于品牌的笔记本电脑和台式整机,比如华为和联想等等品牌,其在出厂时 Windows 系统内一般都预装了正版 Office 办公软件,在首次开机之后只需要完成一次激活操作就可以正常使用了。
举个例子,比如联想拯救者 Y9000P 2021 款的笔记本电脑,这款电脑预装了正版的家庭和学生版 Office,联想官方称这套软件价值 748。
特意在微软官网查了一下,Office 家庭和学生版的零售价格也确实是 748。
为什么电脑型号那么多,这里特意举了一个旧款电脑的例子?
其实原因很简单,因为这就是我现在在用的电脑,这款电脑上市于去年 6 月份,预装的 Office 软件是 2019 版本,而现在最新的版本是 2021 版。
本篇教程分享也正是在这台 PC 上进行演示操作的。
现在回到标题,其实在电脑的正常使用中,一般并不会遇到要找回 Windows 自带 Office 软件的情况,但是在二般情况下就不得不提到这个操作了,比如重组系统,上个月就给自己的笔记本电脑重装了系统,也是这台电脑用了一年多以来的第一次。(PS:请别问我为什么要重装系统)
通过这篇文章,简单几步就可以找回 Windows 系统原来自带的正版 Office 软件,完全不需要重新购买或者在第三方平台下载安装非正版软件。
以下是详细方法:
1、下载和安装
首先需要进入到微软官网的「服务和订阅」页面,网址如下。
https://account.microsoft.com/services
打开网页并登录自己的微软个人账户,然后在“已购买的产品”中就会发现自己曾经激活过的 Office 软件。

此处显示的日期就是该 Office 软件被激活的时间。

可以看到极客君这里有 2016 和 2019 两个版本,自然是安装 2019 新版,点击右侧的“安装”按钮,语言和版本选项均保持默认即可,之后点击下方的“安装”按钮就会开始“OfficeSetup”安装程序的下载过程。


运行下载好的安装程序,这样就进入到了 Office 软件的下载和安装过程,这一过程是自动完成的,只需要保持网络环境良好即可,因为 Office 安装包体积略大,所以这里需要等待一定的时间,具体取决于所连接网络的网速。
直到安装界面提示“一切就绪:Office 安装已完成”,则代表 Office 的下载安装过程就完成了。

2、激活
这是找回 Office 软件的最后一步,也是非常重要的一步,只有在完成软件激活之后,才能正常使用 Office 的所有功能。
在上述过程完成后,此时打开任意一个 Office 组件,比如 Word 文档,打开“账户”页面,就会发现此时是未激活状态。

点击这一页面中的“激活产品”按钮,将会弹出激活界面。

这里选择 2019 新版本。

在激活向导页面中选择通过网络激活方式,然后点击下方的“下一步”按钮。

顺利的话就会出现激活成功的提示。

关闭已打开的 Office 软件,再重新打开,可以看到这里 Office 已经是激活状态啦!

以上就是 Windows 找回 Office 软件详细教程的全部内容,可以把本文先收藏备用,也欢迎转发分享给可能会用到的朋友。